इस लिंक पर जाएं
साभार- गूगल ब्लॉगर पेज
अकसर पूछे जाने वाले प्रश्नः
- मैं ब्लॉगर खाता कैसे बनाऊँ?
- मैं ब्लॉगर ब्लॉग कैसे बनाऊँ?
- मैं ब्लॉगर कैसे पोस्ट करूँ?
- मैं तस्वीरें कैसे पोस्ट करूँ?
- मैं लॉगइन नहीं हो पा रही/रहा. मैं क्या करूँ?
- मैं ब्लॉग कैसे हटाऊँ?
- मैं अपना खाता कैसे रद्द करूँ?
- क्या मेरा ऐसा ब्लॉग हो सकता है, जिस पर एक से अधिक व्यक्ति पोस्ट करें?
- मैं अपनी प्रोफ़ाइल में अपनी तस्वीरें कैसे जोड़ सकती/सकता हूँ?
- मैं अपने बाहरी वेब होस्ट में FTP (या sFTP) संपर्क कैसे सेटअप करूँ?
- अपने ब्लॉग पर मैं कस्टम डोमेन का प्रयोग कैसे करूँ?
- ब्लॉगर मोबाइल कैसे काम करता है?
- मैं अपनी पोस्ट को लेबल कैसे करूँ?
- मैं अपने ब्लॉग में AdSense कैसे जोड़ूँ?
- मैं अपने ब्लॉग के लिए साइट फ़ीड कैसे सक्षम करूँ?
- "ध्वज" बटन क्या है?
- मैं अपने ब्लॉग पर टिप्पणियाँ कैसे मॉडरेट करूँ?
- मैं ब्लॉगर की रूपाकार विशेषता का प्रयोग कैसे करूँ?
- मेरे पोस्टिंग फ़ॉर्म पर शब्द पुष्टिकरण क्यों है?
- मेरा ब्लॉग अक्षम क्यों किया गया है?
- क्या मैं पोस्टिंग के समय कुँजीपटल शॉर्टकट का प्रयोग कर सकती/सकता हूँ?
- मैं लिप्यंतरण विशेषता का प्रयोग कैसे करूँ?
- मैं ब्लॉगर के पोस्ट संपादक का प्रयोग कैसे करूँ?
- मैं अपने ब्लॉग के लिए कस्टम डोमेन कहाँ ख़रीद सकती/सकता हूँ?
- मैं अपने ब्लॉग में प्रदर्शित तिथियों का फ़ॉरमेट कैसे बदल सकती/सकता हूँ?
- पोस्ट टेम्प्लेट क्या है?
- वापसी लिंक क्या हैं और मैं उनका प्रयोग कैसे करूँ?
- शब्द पुष्टिकरण विकल्प क्या है?
- क्या मैं अपने ब्लॉग के रूपाकार का HTML संपादित कर सकती/सकता हूँ?
- मेरे ब्लॉग का शीर्षक कहाँ प्रकट होगा?
- URL क्या है?
- "सूचीबद्ध करना" सेटिंग क्या करती है?
- एन्कोडिंग सेटिंग क्या करती है?
- FTP सर्वर क्या है?
- पथ क्या है?
- सूची के मुकाबले समूचे ब्लॉग को पुनः प्रकाशित करने में क्या अंतर है?
1. मैं ब्लॉगर खाता कैसे बनाऊँ?
.ब्लॉगर मुख्यपृष्ठ पर "अब अपना ब्लॉग बनाएँ" बटन क्लिक करें अगले पेज पर आपको Google खाता बनाने के लिए प्रॉम्प्ट किया जाएगा. आप अन्य Google सेवाओं पर भी अपने Google खाते का प्रयोग कर सकते हैं. यदि आपके पास पहले से ही Google खाता है, शायद Gmail, Google Groups, या Orkut से, तो कृपया पहले साइन इन करें. साइन इन करने के बाद आपको प्रदर्शन नाम दर्ज करना होगा और ब्लॉगर की सेवा की शर्तें स्वीकार करनी होंगी. यह कर लेने के बाद, आपको ब्लॉग बनाने और शुरू करने के लिए प्रॉम्प्ट किया जाएगा!
2. मैं ब्लॉगर ब्लॉग कैसे बनाऊँ?
ब्लॉगर की होस्टिंग सेवा, ब्लॉग*स्पॉट पर मुफ़्त ब्लॉग बनाने से पहले आपको, blogger.com पर पहले ही खाता बना लेना होगा. जब आप blogger.com पर लॉगइन हो जाएँ, तो "ब्लॉग बनाएँ" लिंक क्लिक करें. चरण 2 पर, शीर्षक और पता (यूआरएल) दर्ज करें. आपको पेज पर प्रदर्शित पुष्टिकरण शब्द भी टाइप करना होगा. जब आप यह कर लें, तो "जारी रखें" क्लिक करें. चरण 3 पर, आप अपने ब्लॉग के लिए टेम्प्लेट चुन सकते हैं; जब आप इसे प्रकाशित करेंगे, तो यह ऐसा दिखेगा. फिर, ब्लॉगर आपका नया ब्लॉग बनाएगा और ब्लॉगस्पॉट पर आपका स्पॉट आरक्षित करेगा. जैसे ही आप अपनी पहली पोस्ट भेजेंगे, आपका पेज आपके चुने गए पते पर प्रकट होगा.
3. मैं अपने ब्लॉग पर कैसे पोस्ट करूँ?
डैशबोर्ड पर ब्लॉग के आगे "नई पोस्ट" लिंक क्लिक करें, जिसे आप पोस्ट करना चाहेंगे. इसके बाद, आपको नई पोस्ट बनाएँ पेज दिखेगा. अपने पोस्ट को शीर्षक देने से शुरू करें (वैकल्पिक), और फिर स्वयं पोस्ट को दर्ज करें. जब आप पूरा कर लें, तो यह सुनिश्चित करने के लिए "पूर्वावलोकन" क्लिक करें कि यह जाने के लिए तैयार है. जब आप अपनी पोस्ट से संतुष्ट हो जाएँ, तो "प्रकाशित करें" बटन क्लिक करें. इससे आपकी नई पोस्ट प्रकाशित हो जाएगी.
4. मैं तस्वीरें कैसे पोस्ट करूँ?
आप पोस्ट संपादक की टूलबार में छवि आइकन का प्रयोग करके तस्वीरें अपलोड कर सकते हैं. जब आप यह आइकन क्लिक करते हैं, तो आपको एक विंडो मिलेगी जिसमें आप अपने कंप्यूटर से एक या अधिक छवियाँ चुन सकते हैं. जो आप चाहते हैं उन्हें ढूँढ़ने के लिए बस "ब्राउज़ करें" बटन क्लिक करें. वैकल्पिक रूप से, आप अपनी पोस्ट में डालने के लिए किसी ऐसी छवि का यूआरएल दर्ज कर सकते हैं, जो पहले ही ऑनलाइन हो. यदि आप रूपाकार चुनने के लिए लिंक क्लिक करते हैं, तो आप अपनी पोस्ट में अपनी छवियों के प्रकट होने के तरीके को अनुकूलित कर सकते हैं. बाएँ, केंद्र, और दाएँ विकल्प तय करेंगे कि आपकी पोस्ट के आसपास पाठ कैसे गति करेगा. इस आकार विकल्प से आप पोस्टिंग क्षेत्र के भीतर विभिन्न आकारों की तस्वीरों को आकार दे सकते हैं.
5. मैं लॉगइन नहीं हो पा रही/रहा. मैं क्या करूँ?
यदि आप अपनी Google खाता सूचना भूल गए हैं, तो आप ब्लॉगर लॉगइन पेज पर "पासवर्ड" के आगे "?" पर क्लिक करके अपनी Google खाता लॉगइन सूचना पुनः प्राप्त कर सकते हैं या आप Google खाता पासवर्ड सहायता पेज का प्रयोग कर सकते हैं.
याद रखें कि आपका Google खाता उपयोगकर्ता नाम वह पूरा ई-मेल पता है, जिसका आपने अपना खाता बनाने के लिए प्रयोग किया था (जैसे yourname@example.com).
यदि आप अपने खाते में लॉगइन कर सकते हैं, लेकिन अपने डैशबोर्ड पर उपयुक्त ब्लॉग नहीं देख पा रहे, तो ऐसी संभावना है कि आप ग़लत खाते में लॉग इन हुए हैं. इस मामले में, अपने सभी ई-मेल पतों के साथ ज़रूरी होने पर पासवर्ड सहायता फ़ॉर्म का प्रयोग करके लॉगिंग इन करने की कोशिश करें. कृपया इसे आजमाएँ चाहे आप सोचते हों कि आपके पास एक ही खाता है. हमने ऐसे अनेक मामले देखें हैं जहाँ लोगों ने बिना यह बात समझे हुए एक जैसे अतिरिक्त खाते बनाएँ, इसलिए इसे खुद-ब-खुद जाँचना अपना ब्लॉग वापस लाने का सबसे तेज़ तरीका है.
6. मैं ब्लॉग कैसे हटाऊँ?
अपना सारा ब्लॉग हटाने के लिए, बस सेटिंग्स | मूल टैब पर जाएँ. इस बिंदु पर, बिल्कुल निश्चित कर लें कि आप सही ब्लॉग पर हैं और कि आप इसे अपने खाते से स्थायी रूप से हटाना चाहते हैं. फिर "यह ब्लॉग हटाएँ" क्लिक करें. यदि आपका ब्लॉग अपने खुद के सर्वर पर है, तो इसकी फ़ाइलें नहीं हटाई जाएँगी. आप क्लाइंट के द्वारा अपने सर्वर से संपर्क करके उन्हें हस्तचालित ढंग से हटा सकते हैं.
7. मैं अपना खाता कैसे रद्द करूँ?
अपने ब्लॉग सहित, अपना Google खाता हटाने के लिए, कृपया Google खाता होमपेज पर लॉगइन करें. जब आप लॉगइन कर चुकें, तो "मेरी सेवाएँ" सूची के आगे "संपादन" लिंक पर क्लिक करें, और आपको एक पेज मिलेगा जिससे आप अपना खाता हटा सकेंगे. कृपया ध्यान रखें कि खाता हटाने से उस खाते से जुड़ी सभी Google सेवाएँ हट जाएँगी, जैसे कि आपकी orkut प्रोफ़ाइल, आपका iGoogle पेज, और आपके ब्लॉगर ब्लॉग.
8. क्या मेरा ऐसा ब्लॉग हो सकता है, जिस पर एक से अधिक व्यक्ति पोस्ट करें?
हाँ, इन्हें "टीम ब्लॉग" कहा जाता है. मूलतः, शुरू में एक व्यक्ति ब्लॉग बनाता है, फिर अन्य लोगों को शामिल होने के लिए आमंत्रित करता है. टीम के सदस्य या तो व्यवस्थापक हो सकते हैं या नियमित रूप से पोस्ट करने वाले. व्यवस्थापक सभी पोस्ट संपादित कर सकते हैं (अपनी खुद की ही नहीं), टीम के सदस्य जोड़ और हटा सकते हैं (और व्यवस्था पहुँच दे सकते हैं), और ब्लॉग सेटिंग्स संशोधित कर सकते हैं. गैर-व्यवस्थापक केवल ब्लॉग पोस्ट कर सकते हैं.
लोगों को ब्लॉग में शामिल होने के लिए आमंत्रित करने के लिए, पहले सेटिंग्स | अनुमतियाँ टैब पर जाएँ और "लेखक जोड़ें" क्लिक करें. इसके बाद, उन लोगों के ई-मेल पते टाइप करें जिन्हें आप ब्लॉग में आमंत्रित कर रहे हैं; उन्हें शीघ्र ही ई-मेल निमंत्रण मिलेगा. ध्यान दें कि उनके पास Google खाता अवश्य होना चाहिए, और यदि उनके पास पहले ही नहीं है, तो उन्हें खाता बनाने के लिए प्रॉम्प्ट किया जाएगा. जब आप निमंत्रण भेजने के लिए तैयार हों, तो "आमंत्रित करें" क्लिक करें. जब टीम का सदस्य ब्लॉग में सफलतापूर्वक शामिल हो जाएगा, तो आपको एक ई-मेल मिलेगी.
9. मैं अपनी प्रोफ़ाइल में अपनी तस्वीरें कैसे जोड़ सकती/सकता हूँ?
पहले, अपने डैशबोर्ड पर "प्रोफ़ाइल संपादित करें" लिंक क्लिक करें. वहाँ से, फ़ॉर्म में प्रोफ़ाइल छवि यूआरएल दर्ज करें, और पेज के तल में "सहेजें" बटन क्लिक करें. यदि आपकी तस्वीर कहीं और पहले ही होस्ट नहीं है, तो आप पहले अपने ब्लॉग में छवि पोस्ट कर सकते हैं. जब आप यह कर लें, तो पोस्ट संपादक को HTML संपादन मोड में बदल लें यदि वह वहाँ पहले ही न हो. अब तस्वीर के यूआरएल की प्रतिलिपि करें और इस यूआरएल को अपनी प्रोफ़ाइल में "तस्वीर यूआरएल" फ़ील्ड में चिपकाएँ. फिर पेज के तल पर "सहेजें" क्लिक करें, और आपका काम पूरा हुआ. कृपया ध्यान रखें कि छवि 50k या इससे छोटे आकार की होनी चाहिए.
10. मैं अपने बाहरी वेब होस्ट में FTP (या SFTP) संपर्क कैसे सेटअप करूँ?
सेटिंग्स | प्रकाशन पर जाएँ और संपर्क की प्रणाली चुनें. फिर, अपनी सेटिंग्स दर्ज करें. जब आप पूरा कर लें, तो तल पर "सेटिंग्स सहेजें" बटन के द्वारा अपना सर्वर विवरण सहेजें, और अपना ब्लॉग पुनः प्रकाशित करें. कृपया ध्यान रखें कि प्राथमिक पोर्ट नंबरों का प्रयोग किया जाएगा (एफ़टीपी के लिए :21 और : SFTP के लिए 22); वैकल्पिक पोर्ट निर्दिष्ट करने से काम नहीं बनेगा. साथ ही, सर्वर पते या पथ सेटिंग में
http:// या ftp:// शामिल न करें.11. अपने ब्लॉग पर मैं कस्टम डोमेन का प्रयोग कैसे करूँ?
यदि आप अपने ब्लॉग के पते में
blogspot.com नहीं चाहते, तो आप अपना खुद का डोमेन प्राप्त कर सकते हैं. हम पहले की तरह अपनी सामग्री होस्ट करना जारी रखेंगे, लेकिन यह आपके नए पते पर प्रदर्शित होगी. इसे सेट अप करने के तीन घटक हैं:आपका डोमेन
सबसे पहले आपको डोमेन नाम जैसेmysite.com चुनना होगा, और इसे पंजीकृत करना होगा. आप विभिन्न रजिस्ट्रारों के किसी भी नंबर से डोमेन नाम पंजीकृत कर सकते हैं. डीएनएस सेटिंग्स
इसके बाद, आपकोghs.google.com के साथ अपना डोमेन जोड़कर DNS के साथ अपने डोमेन के लिए CNAME रिकार्ड बनाना होगा. इसे करने की सही-सही कार्यप्रणाली आपके डोमेन रजिस्ट्रार के अनुसार भिन्न-भिन्न हो सकती है, इसलिए कृपया सीधे अपने रजिस्ट्रार से संपर्क करें और वे आपकी सहायता कर सकेंगे. कृपया सावधान रहें कि नया डीएनएस रिकार्ड तत्काल प्रभावी नहीं भी हो सकता. ब्लॉगर सेटिंग्स
इस बिंदु पर, डीएनएस सर्वर जानता है कि जब लोग आपका ब्लॉग देखना चाहें, तो उन्हें Google पर भेजा जाए, इसलिए हम सुनिश्चित करते हैं कि Google आपके डोमेन के साथ सही ब्लॉग जोड़े. आप इसे ब्लॉगर में अपने ब्लॉग के लिए सेटिंग्स | प्रकाशन टैब में करेंगे. यदि आप ब्लॉग*स्पॉट में प्रकाशन कर रहे हैं, तो आप शीर्ष पेशकश के निकट लिंक देखेंगे, जो आपको कस्टम डोमेन में ले जाएगी. आगे बढ़े और वह लिंक क्लिक करें. ब्लॉग*स्पॉट पता सेटिंग अब आपके डोमेन में बदल जाती है. आपने इस प्रक्रिया की शुरुआत में जो डोमेन पंजीकृत किया था, वह भरें और फिर अपनी सेटिंग्स सहेजें.टिप्णियाँ:
- यदि आपका नया डोमेन आपको आपके ब्लॉग पर नहीं ले जा रहा, तो यह सुनिश्चित करने के लिए एक-दो दिन इंतज़ार करें कि सभी डीएनएस सर्वर अद्यतन हो गए हैं. यदि यह अभी भी काम नहीं कर रहा, तो यह सुनिश्चित करने के लिए अपने रजिस्ट्रार से संपर्क करें कि आपने डीएनएस सेटिंग्स सही ढंग से दर्ज की हैं.
- आपका मूल ब्लॉग*स्पॉट पता स्वचालित ढंग से आपका नया डोमेन अग्रेषित कर देगा. इस तरह, आपकी साइट का कोई मौजूदा लिंक या बुकमार्क अभी भी काम करेगा.
- आप इस विशेषता का डोमेन (जैसे
mysite.com) या उप डोमेन (जैसेname.mysite.com) के साथ प्रयोग कर सकते हैं. तथापि, आप उप-निर्देशिकाएँ (जैसेmysite.com/blog/) या वाइलकार्ड (जैसे*.mysite.com) निर्दिष्ट नहीं कर सकते हैं.
12. ब्लॉगर मोबाइल कैसे काम करता है?
मोबाइल ब्लॉग शुरू करने के लिए, बस go@blogger.com को संदेश भेजें (जो तस्वीर, कोई पाठ, या दोनों हो सकता है) और हम आपके लिए ब्लॉग शुरू कर देंगे! संदेश भेजने के बाद, आप अपने मोबाइल ब्लॉग के यूआरएल पर उत्तर और टोकन प्राप्त करेंगे, जिससे आप अपने नए ब्लॉग का दावा कर सकेंगे. अपने ब्लॉग का दावा करने के लिए, बस टोकन को http://go.blogger.com में दर्ज करें. अपने ब्लॉग का दावा करने से आपको Blogger.com की सेटिंग्स और विशेषताओं की पूरी पहुँच मिल जाएगी, जिससे आप अपना ब्लॉग Google खाते के साथ जोड़ सकेंगे, और अपने मोबाइल ब्लॉग को मौजूदा ब्लॉग के साथ जोड़ सकेंगे.
13. मैं अपनी पोस्ट को लेबल कैसे करूँ?
जब आप पोस्ट लिखते हैं, तो फ़ॉर्म के तल में आपके लिए एक स्थान होता है, जिस पर "पोस्ट के लिए लेबल" लिखा होता है. जो भी लेबल आप पसंद करें, उन्हें कॉमा से अलग करते हुए दर्ज करें. आपने जो लेबल पहले प्रयोग किए हैं, उनकी सूची प्रदर्शित करने के लिए आप "सभी दिखाएँ" लिंक को भी क्लिक कर सकते हैं. इसके बाद लेबल को जोड़ने के लिए बस उन पर क्लिक करें. जब आप अपनी पोस्ट प्रकाशित करेंगे, तो लेबल उनके साथ सूचीबद्ध होंगे. किसी भी लेबल पर क्लिक करने से आपको उस पेज पर ले जाया जाएगा, जिस पर उस लेबल की पोस्ट होगी. आप अपने ब्लॉग की साइडबार में अपने सभी लेबलों की सूची भी जोड़ सकते हैं, जो अकारादिक्रम से या प्रयोग की बारंबारता से क्रमबद्ध हो सकती है.
14. मैं अपने ब्लॉग में AdSense कैसे जोड़ूँ?
अपने ब्लॉग पर AdSense रखने के लिए, टेम्प्लेट या अपने ब्लॉग के रूपाकार टैब पर क्लिक करें. रूपाकार-सक्षम ब्लॉग में, नया पेज तत्व जोड़ें और AdSense विकल्प चुनें. यदि आप क्लासिक टेम्प्लेट का प्रयोग कर रहे हैं, तो बस टेम्प्लेट टैब पर "AdSense" लिंक चुनें. आप अपने विज्ञापनों का आकार चुन सकेंगे और फिर अनुकूलित कर सकेंगे कि वे आपको ब्लॉग पर कैसे दिखें.
15. मैं अपने ब्लॉग के लिए साइट फ़ीड कैसे सक्षम करूँ?
पहले, सेटिंग्स | साइट फ़ीड टैब पर जाएँ. यहाँ, आपके लिए सरल विकल्प होगा, जहाँ आप चुन सकते हैं कि आप अपनी कितनी सामग्री का संग्रह करना चाहते हैं. "पूर्ण" आपकी हर पोस्ट की सारी सामग्री को आपकी साइट फ़ीड पर रख देगा, जबकि "लघु" केवल हर पोस्ट की शुरुआत से एक अंश शामिल करेगा. "कोई नहीं" विकल्प आपकी साइट फ़ीड को पूरी तरह से बंद कर देगा.
16. "ध्वज" बटन क्या है?
इस विशेषता को "आपत्तिजनक के रूप में ध्वज करें" कहा जाता है और यह ब्लॉगर नवबार के द्वारा सुगम है. "ध्वज?" बटन से ब्लॉगिंग समुदाय आपत्तिजनक सामग्री को आसानी से पहचान लेता है, जो फिर हमें आवश्यक होने पर कार्रवाई करने में मदद करता है. जब ब्लॉग पर आने वाला व्यक्ति ब्लॉगर नवबार में "ध्वज?" बटन क्लिक करता है, तो इसका अर्थ है कि उसका मानना है कि ब्लॉग की सामग्री संभावित रूप से आक्रामक या ग़ैर-कानूनी है. हम ट्रैक करते हैं कि ब्लॉग को आपत्तिजनक के रूप में कितनी बार ध्वज किया गया है और इस सूचना का प्रयोग यह तय करने के लिए करते हैं कि क्या कार्रवाई ज़रूरी है. ध्यान दें कि उपयोगकर्ता अपने ध्वज को वापस करने के लिए इस बटन को दूसरी बार क्लिक कर सकते हैं.
17. मैं अपने ब्लॉग पर टिप्पणियाँ कैसे मॉडरेट करूँ?
आपको टिप्पणी मॉडरेशन सेटिंग सेटिंग्स | टिप्पणियाँ टैब पर मिल जाएँगी. यह सरल सा हाँ/नहीं विकल्प है. इस विकल्प के लिए "हाँ" चुनने से आपको अपना ई-मेल पता दर्ज करने के लिए स्थान मिलता है. इससे आप अपनी नियमित टिप्पणी अधिसूचना सेटिंग को प्रभावित किए बिना ई-मेल के द्वारा टिप्पणियाँ मॉडरेट कर सकते हैं. यह वैकल्पिक है, क्योंकि आप ब्लॉगर इंटरफ़ेस के द्वारा कभी भी टिप्पणियाँ मॉडरेट कर सकते हैं. इसलिए विकल्प को "हाँ" पर सेट करें, यदि वांछित हो तो अधिसूचना पता दर्ज करें, सेटिंग्स सहेजें, और अपनी अगली टिप्पणी के लिए इंतज़ार करें.
सभी आने वाली टिप्पणियाँ अब विशेष "टिप्पणियाँ मॉडरेट करें" पेज पर जाएँगी, जो आपको पोस्टिंग टैब के नीचे मिल जाएगा. इस पेज पर आप सभी टिप्पणियों की सूची देखेंगे जो तैयार की गई हैं लेकिन अभी तक स्वीकृत या अस्वीकृत नहीं की गई हैं. (इस सूची में वे टिप्पणियाँ शामिल नहीं होतीं जो ब्लॉग के व्यवस्था सदस्य करते हैं.) सूची में हर पंक्ति टिप्पणी की शुरुआत, लेखक का नाम, और तैयार करने का समय प्रदर्शित करती है. दाईं ओर का त्रिभुज क्लिक करने से पंक्ति का विस्तार कर देगा और "प्रकाशित करें" और "अस्वीकार करें" लिंक के साथ टिप्पणी का पूरा पाठ दिखाएगा, जिसका प्रयोग आप टिप्पणी को स्वीकृत या अस्वीकृत करने के लिए कर सकते हैं.
यह समूची प्रक्रिया ई-मेल के द्वारा भी की जा सकती है. यदि आपने मॉडरेशन के लिए ई-मेल पता दर्ज किया है, तो आपको उस हर टिप्पणी के लिए संदेश मिलेगा जिसमें "प्रकाशित करें" और "अस्वीकार करें" लिंक और साथ ही ब्लॉग के लिए मुख्य मॉडरेशन पेज के लिए लिंक होगा
18. मैं ब्लॉगर की रूपाकार विशेषता का प्रयोग कैसे करूँ?
पहले, अपने डैशबोर्ड पर अपने ब्लॉग का नाम ढूँढ़ें, और इसके बाद का "टेम्प्लेट" लिंक क्लिक करें. यदि इसके स्थान पर यह लिंक "रूपाकार" कहता है, तो आप रूपाकार विशेषता का पहले ही प्रयोग कर रहे हैं और आप इन पहले चरणों को छोड़ सकते हैं. टेम्प्लेट पेज पर, नेविगेशन लिंक में वह टैब देखें, जो कहता हो "अपना डिज़ाइन अनुकूलित करें" और इसे क्लिक करें. आपको यह स्पष्ट करते हुए संदेश मिलेगा कि ब्लॉगर आपके वर्तमान टेम्प्लेट का बैकअप बनाएगा. (बैकअप को अनिश्चित काल के लिए उपलब्ध रखा जाएगा यदि आप बाद में उस पर वापस जाना चाहें.) जारी रखने के लिए "अपना टेम्प्लेट अपग्रेड करें" बटन क्लिक करें. फिर, हमारा कोई प्राथमिक टेम्प्लेट डिज़ाइन चुनें, "टेम्प्लेट सहेजें" क्लिक करें, और आप अब सब कर चुके.
आपका टेम्प्लेट अपग्रेड हो जाने पर, आप अपने टेम्प्लेट में तत्वों को उस रूप में व्यवस्थित कर सकते हैं, जैसे आप उन्हें प्रदर्शित करना चाहते हैं. बस उस तत्व पर क्लिक करें जिसे आप स्थानांतरित करना चाहते हैं और तत्व को वहाँ ड्रैग एंड ड्राप करें जहाँ आप उसे रखना चाहते हैं. (टिप्पणीः ज़्यादातर टेम्पलेट्स में आप अपनी नवबार, ब्लॉग संदेश और हैडर के अलावा सभी तत्व स्थानांतरित कर सकते हैं.) आप "पेज तत्व जोड़ें" पर क्लिक करके ब्लॉग पेज या साइडबार पर अनेक पेज तत्व जोड़ सकते हैं. इससे पॉप-अप विंडो खुल जाएगी जिसमें आप इच्छित तत्व भाग में "ब्लॉग में जोड़ें" पर क्लिक करके अपने ब्लॉग में तत्व जोड़ सकते हैं.
19. मेरे पोस्टिंग फ़ॉर्म पर शब्द पुष्टिकरण क्यों है?
पोस्टिंग फ़ॉर्म पर शब्द पुष्टिकरण सामान्य रूप से ब्लॉगस्पॉट के लिए स्पैम कम करने की प्रणाली है. इसके दो संभावित कारण हैं:
संभावित स्पैम
इस मामले में, शब्द पुष्टिकरण स्वचालित प्रणाली से कुछ संभावित स्पैम ब्लॉग पर लागू होता है. क्योंकि ये स्वचालित होते हैं, इसलिए वहाँ अनिवार्यतः कुछ झूठी सकारात्मक होंगे, हालाँकि इससे बचने के लिए हम लगातार अपने एल्गोरिदम को सुधार करने के लिए काम कर रहे हैं. आपके पोस्टिंग फ़ॉर्म पर शब्द पुष्टिकरण होना आपको प्रकाशन करने से नहीं रोकता और इसका यह अर्थ नहीं है कि आपका ब्लॉग हटा दिया जाएगा या अन्यथा दंडित किया जाएगा, यदि यह वास्तव में हमारी नीतियों का उल्लंघन नहीं है. प्रकाशन के समय और असुविधाओं से बचने के लिए, अपने पोस्टिंग फ़ॉर्म पर शब्द पुष्टिकरण के आगे "?" (प्रश्न चिह्न) आइकन क्लिक करें. यह आपको उस पेज पर ले जाएगा, जहाँ आप अपने ब्लॉग की समीक्षा के लिए अनुरोध कर सकते हैं. हम उसे किसी को देखने के लिए कहेंगे, पुष्टि करेंगे कि यह स्पैम नहीं है, और फिर आपके ब्लॉग को श्वेतसूची में रखेंगे, जिससे कि फिर इस पर शब्द पुष्टिकरण की ज़रूरत न पड़े.उच्च पोस्टिंग दर
यदि आप एक ही दिन में बड़ी संख्या में पोस्टिंग करते हैं, तो आपको हरेक के लिए शब्द पुष्टिकरण भरना होगा, जिसमें इस बात से फ़र्क नहीं पड़ता कि आपका ब्लॉग संभावित स्पैम के रूप में पास कर दिया गया है या नहीं. यदि आपके साथ यह होता है, तो बस हर पोस्ट के लिए शब्द पुष्टिकरण भर दें, या 24 घंटे तक प्रतीक्षा करें, जिसके बाद इसे स्वतः हटा दिया जाएगा. यह प्रतिबंध हमारे सर्वरों पर भार को नियंत्रित करने और साथ ही खुले स्पैम की रोकथाम के लिए है. इसलिए, अलग-अलग ब्लॉग को छूट देने के लिए श्वेतसूची समीक्षा प्रक्रिया नहीं है.20. मेरा ब्लॉग अक्षम क्यों किया गया है?
अक्षम करना हमारी स्वचालित वर्गीकरण प्रणाली का परिणाम है जो ब्लॉग को स्पैम के रूप में चिह्नित करता है. यदि आपका ब्लॉग स्पैम ब्लॉग नहीं है, तो इसे हमारी स्वचालित प्रणाली ने ग़लती से वर्गीकृत कर दिया है, जिसके लिए हम क्षमा चाहते हैं. यदि आपका ब्लॉग अक्षम कर दिया गया है, तो इसे आपके डैशबोर्ड पर सूचीबद्ध किया जाएगा, लेकिन इस तक पहुँच के लिए आप इस पर क्लिक नहीं कर सकेंगे. यदि यह मामला है, तो अतिरिक्त अवधि होगी जिसके दौरान आप इसकी समीक्षा और पुनः प्राप्ति के लिए अनुरोध कर सकते हैं.
21. क्या मैं पोस्टिंग के समय कुँजीपटल शॉर्टकट का प्रयोग कर सकती/सकता हूँ?
पोस्ट संपादित करते समय ब्लॉगर के पास प्रयोग के लिए अनेक कुँजीपटल शॉर्टकट होते हैं? वे निश्चित रूप से Internet Explorer 5.5+/Windows और Mozilla परिवार (1.6+ और Firefox 0.9+) में काम करते हैं, और शायद अन्य ब्राउज़रों में काम कर सकते हैं. ये हैं:
- control + b = बोल्ड
- control + i = इटैलिक
- control + l = ब्लॉककोट (केवल HTML-mode में रहते समय)
- control + z = पूर्ववत करें
- control + y = पुनः करें
- control + shift + a = लिंक
- control + shift + p = पूर्वावलोकन
- control + d = प्रारूप के रूप में सहेजें
- control + s = पोस्ट प्रकाशित करें
- control + g = हिंदी लिप्यंतरण
22. मैं लिप्यंतरण विशेषता का प्रयोग कैसे करूँ?
ब्लॉगर रोमन वर्णों को हिंदी में प्रयोग होने वाले देवनागरी वर्णों में बदलने के लिए स्वचालित लिप्यंतरण विकल्प पेश करता है. इससे आप ध्वन्यात्मक रूप से अंग्रेज़ी लिपि में हिंदी शब्द टाइप कर सकते हैं और फिर भी वे सही वर्णमाला में प्रकट होते हैं. इस विशेषता को सक्षम करने के लिए, सेटिंग्स | मूल बातें पर जाएँ और लिप्यंतरण विकल्प के लिए "हाँ" चुनें. लिखें मोड सेटिंग की तरह यह सेटिंग आपके खाते के सभी ब्लॉग प्रभावित करेगी.
23. मैं ब्लॉगर के पोस्ट संपादक का प्रयोग कैसे करूँ?
ब्लॉगर पोस्ट संपादक के तीन मोड हैं:
- लिखें: WYSIWYG मोड जहाँ आप फ़ॉरमेट के बटनों के साथ पाठ का प्रबंध करते हैं.
- HTML संपादन: कच्चा मोड जहाँ आप html को हस्तचालित ढंग से संपादित करते हैं.
- पूर्वावलोकनः पोस्ट का पूर्ण आकार का पूर्वावलोकन पेश करता है, जिसमें शीर्षक, लिंक और छवियाँ शामिल होती हैं.
विशेषताएँ, बाएँ-से-दाएँ:
- फॉन्ट
- फॉन्ट आकार
- बोल्ड
- इटैलिक
- फॉन्ट का रंग
- लिंक
- बाएँ से मिलान
- केंद्र
- दाएँ से मिलान
- पूर्ण मिलान
- क्रम (नंबर) सूची
- क्रमहीन (बुलेट) सूची
- ब्लॉककोट
- वर्तनी जाँच
- छवि अपलोड करें
- चयन से फ़ॉरमेटिंग हटाएँ
24. मैं अपने ब्लॉग के लिए कस्टम डोमेन कहाँ ख़रीद सकती/सकता हूँ?
ऐसी अनेक कंपनियाँ हैं जिनसे आप डोमेन नाम ख़रीद सकते हैं, जो आम तौर से बहुत मुनासिब वार्षिक मूल्य पर मिल जाते हैं. डोमेन रजिस्ट्रार के लिए Google खोज अनेक विकल्प पेश करेगी. आप इस सूची से भी ख़रीदारी कर सकते हैं:
25. मैं अपने ब्लॉग में प्रदर्शित तिथियों का फ़ॉरमेट कैसे बदल सकती/सकता हूँ?
आप अपनी ब्लॉग सेटिंग्स का संपादन करके पोस्ट और संग्रह दोनों के लिए तिथि प्रारूप को बदल सकते हैं. सेटिंग्स | फ़ॉरमेटिंग पेज पर, "तिथि हैडर फ़ॉरमेट" और "संग्रह सूची तिथि फ़ॉरमेट" के लिए फ़ील्ड हैं. दोनों फ़ील्ड में ड्राप-डाउन मेनू शामिल है जो तिथियाँ प्रदर्शित करने के लिए फ़ॉरमेट विकल्पों की सूची देते हैं. (तिथि हैडर आम तौर से आपकी पोस्ट के ऊपर जाते हैं और संग्रह सूची आम तौर से आपकी साइडबार पर संग्रह के लिंक होते हैं.) जब आप यह कर लें, तो पेज के तल पर "सेटिंग्स सहेजें" क्लिक करें.
26. पोस्ट टेम्प्लेट क्या है?
पोस्ट टेम्प्लेट उपयोगकर्ताओं को पोस्ट संपादक को पूर्व-फॉरमेट करके समय बचाने में मदद करते हैं. कुछ उपयोगकर्ता चाहते हैं कि उनकी पोस्ट एक ख़ास तरीके से फ़ॉरेमट हो. उदाहरण के लिए, हो सकता है कि कोई पहली पंक्ति में कोई लेख लिंक करना चाहे, और फिर उसे नीचे उद्धृत करे. इस मामले में, लिंक और ब्लॉककोट टैग सभी पोस्ट टेम्प्लेट में दर्ज किए जा सकते हैं, और वे हर नई पोस्ट पर भरने के लिए तैयार रूप में प्रकट होंगे.
27. वापसी लिंक क्या हैं और मैं उनका प्रयोग कैसे करूँ?
वापसी लिंक से आप वेब के उन अन्य पेजों को ट्रैक कर सकते हैं, जो आपकी पोस्ट से लिंक करते हैं. उदाहरण के लिए, यदि आपका मित्र आपकी किसी पोस्ट से लिंक करता है, तो पोस्ट स्वचालित ढंग से दिखाएगी कि कोई इसके साथ लिंक हो गया है, और यह आपके मित्र के पाठ का छोटा हिस्सा और आपके मित्र की पोस्ट से लिंक पेश करेगी. वापसी लिंक सेटिंग सेटिंग्स | टिप्पणियाँ टैब के नीचे मिल सकती है, और इनमें इस चालू या बंद करने का एक, सरल विकल्प होता है. यदि यह सक्षम है, तो आप एक लिंक देखेंगे, जिस पर हर पोस्ट के लिए लिंक टिप्पणी के आगे "इस पोस्ट के लिए लिंक" चिह्न होगा.
28. शब्द पुष्टिकरण विकल्प क्या है?
"शब्द पुष्टिकरण" विकल्प आपके ब्लॉग में सेटिंग्स | टिप्पणियाँ टैब में मिल सकता है. यदि आप इस सेटिंग के लिए "ह
क्या यह जानकारी सहायक थी?
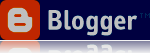
जानकारी प्रदान करने के लिये धन्यवाद।
जवाब देंहटाएं